Navigate360 for Students

Check out the Navigate 360 workshop slides for students!
- Download the Navigate Student App on the App Store or Google Play Store. You can also access Navigate360 directly at jjay-cuny.navigate.eab.com/app.
- Log in using your CUNYfirst login credentials. That is fistname.lastname00@login.cuny.edu, with the last two digits being the same as the last two of your EMPLID. The password is the same as the one you use for CUNYfirst.
- Make sure to enable push notifications to receive upcoming reminders!
Transfer Students: If you used the Navigate360 Student app at your previous school, you may need to log out of the app and select 'Change Schools’ to switch to John Jay College.
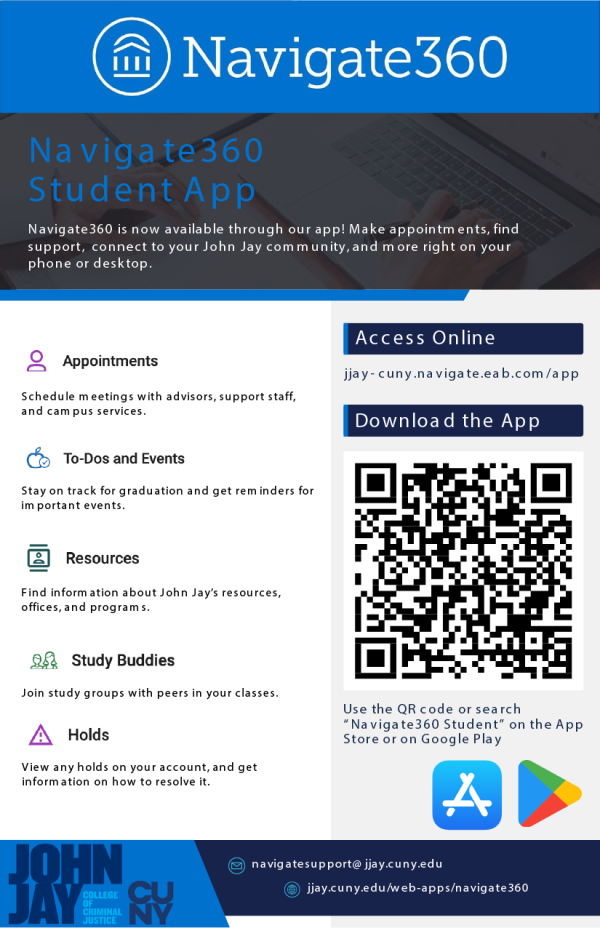
Schedule an Appointment
- From the main menu, click ‘Appointments’ and then ‘Schedule an Appointment.'
Image
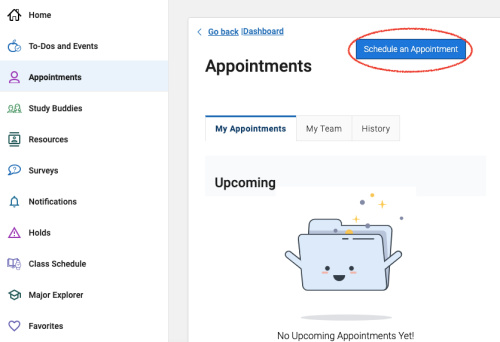
- Select the type of appointment/service you would like to schedule. Optional: select ‘Meet With Your Success Team’ to meet with someone from your personal team directly. Your Success Team are the staff members currently assigned to you based on your classes and cohorts.
- Select ‘Find Available Time’ and choose from the available days/times
- Review the information and click 'Schedule’ to confirm your appointment.
- A confirmation email will be sent to your CUNYfirst campus email once the appointment is saved. You will also receive a reminder email the day before your appointment and a text 2 hours before your appointment, if you have provided a cell number.
Cancel an Appointment
- Select ‘Appointments.'
- Under ‘Upcoming,’ click on the appointment you would like to cancel.
- Click ‘Cancel Appointment,’ you can also select a reason for the cancellation from the drop-down menu or enter a comment.
- Click ‘Cancel Appointment’ again to confirm.
On your homepage, you will see a notification for any classes you have happening today. Click on ‘View Details’ for more information on that course.
View Your Classes for the Current Semester
- Select ‘Class Schedule’ to find information on the classes you are currently taking. This includes class title, locations, and meeting days/times.
- Click on the class title to see more information about it, such as the instructor’s name or class descriptions.
- Select ‘Schedule View’ to see a visual representation of your classes. Any asynchronous courses will be displayed as a bar across the top of the calendar.
View Your Classes for the Upcoming Semester
Please note that only classes for the current term will be shown unless otherwise selected. From your ‘Class Schedule,’ select the filter icon on the top-right corner. Then, select the semester to view information on classes you have registered for that term.
Join Study Buddy groups to connect with your classmates and get help with homework, study for exams, and share study materials.
- From the main menu, select ‘Study Buddies’ to see a list of all groups available. You can select a course for which you want to join a study group.
- After joining, you will see a list of study buddies who have also joined that group. You have the option to email all or some of those classmates.
- Select which peers you want to email, then click ‘Email Selected’ to send them a message.
On the ‘Resources’ page you can find a list of John Jay staff, offices, and programs you can reach out to for support.
- ‘Places’ will lead you to offices and locations at John Jay
- ‘People’ will lead you to your Success Team, staff members ready to support you.
- Select from the left-side categories to find a list of corresponding resources. You can also use the search bar to find a resource you know directly by name.
- Tap on the heart icon to favorite any resources so that they are easier to find in the future. All your favorites can be quickly accessed from the main menu.
- Click on any resource for more information such as their website, location, email, and phone number.
The ‘To-Dos and Events’ page will show a list of upcoming action items that you need to complete, such as meeting with an advisor or accepting a financial aid award. The top of the list will include the most time-sensitive steps you need to complete. Scrolling down, you will also see any upcoming items.
- Once you’ve completed an action, simply use the checkbox to signal the item is done.
- Click ‘View Details’ to find more information on a specific to-do item. You will also find any resources that will be helpful in completing the item.
- You can also select the ‘Add Reminder’ box on the top-right corner to add your personal reminders to the list.
- The ‘Holds’ page will show you any holds currently on your account, as well as information on how to clear them.
- Holds can prevent you from being able to register for the next semester, so it’s important to create a plan to resolve them before registration opens.
- Click ‘View Details’ to find more information about a hold, how to solve it, and resources that may be helpful.
Please note that it may take up to 24 hours for Navigate360 to reflect any changes made in your CUNYfirst account.
- If you just added or dropped a class, it may take up to one day for it to be updated on Navigate360. The CUNYfirst Student Center will always have the most up-to-date information to confirm your class schedule. Holds may also take an additional time to be cleared, due to external factors such as financial processing times.
- If you would like to make changes to your preferred name, contact email, or phone number, please do so using CUNYfirst.